Cet article décrit les types de questions de test dans l'application "Corporate University" basée sur Bitrix 24 de Novus-HCM.
Quatre types de questions peuvent être posées dans les tests :
Choix multiple - Le candidat doit choisir une ou plusieurs bonnes réponses.;
Séquence - le sujet de test doit restituer la séquence correcte;
Correspondance - le candidat doit faire une comparaison correcte des options de réponse;
Ouvert - le sujet de test entre la réponse sous forme libre, et le vérificateur note si la réponse est correcte ou non.
Saisie du type de question "Choix multiple":
1. Sélectionnez le type de questions "Choix multiple" et entrez le poids de la question (dans ce cas, il est obligatoire que la somme des poids soit égale à 100% et que toutes les questions du test soient affichées) :

2. Entrez une question dans le champ "Entrez une question dans ce champ" et cliquez sur le signe plus

La question sera ajoutée au test et apparaîtra dans le champ "Questions saisies".

3. Sélectionnez la question requise et cliquez sur le signe plus,

un champ pour saisir les réponses apparaîtra :

Entrez votre réponse dans le champ "Entrez les réponses à la question sélectionnée ci-dessus" et cliquez sur le signe plus

La réponse sera ajoutée à la question. Vous pouvez répondre:

- marquer comme correct;

- supprimer la réponse saisie;

- modifier la réponse saisie.
Afin de marquer plusieurs réponses correctes dans une question, cliquez sur Marquer comme réponse correcte sur chacune des options correctes. Il y aura une coche à côté de l'option de réponse.

Vous pouvez ajouter du matériel à chaque réponse, par exemple des graphiques, des images (pour cela, vous devez sélectionner une réponse):

Saisie du type de question "Séquence":
1. Sélectionnez le type de questions "Séquence" et entrez le poids de la question (dans ce cas, il est obligatoire que la somme des poids soit égale à 100% et que toutes les questions du test soient affichées) :

2. Entrez une question dans le champ "Entrez une question dans ce champ" et cliquez sur le signe plus

3. Sélectionnez la question requise et cliquez sur le signe plus,
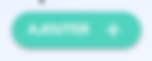
un champ pour saisir les réponses apparaîtra :

4. Lors de la saisie des réponses, organisez-les dans le bon ordre à l'aide de ces flèches.

Lors de l'affichage d'une question à la personne testée, les réponses seront disposées dans un ordre aléatoire et la personne testée devra les disposer en utilisant les mêmes flèches dans le bon ordre.
Saisie du type de question "Correspondance":
1. Sélectionnez le type de questions "Correspondance" et entrez le poids de la question (dans ce cas, il est obligatoire que la somme des poids soit égale à 100% et que toutes les questions du test soient affichées) :

2. Entrez une question dans le champ "Entrez une question dans ce champ" et cliquez sur le signe plus

La question sera ajoutée au test et apparaîtra dans le champ "Questions saisies".
3. Sélectionnez la question requise et cliquez sur le signe plus,
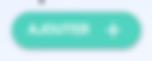
un champ pour saisir les réponses apparaîtra :

Il faut leur ajouter des réponses et des correspondances.
Lors de la sortie vers le test, l'application organisera automatiquement les correspondances au hasard. Le candidat devra placer les correspondances correctement.
Saisie du type de question "Ouvert":
1. Sélectionnez le type de questions "Ouvert" et entrez le poids de la question (dans ce cas, il est obligatoire que la somme des poids soit égale à 100% et que toutes les questions du test soient affichées) :

2. Entrez une question dans le champ "Entrez une question dans ce champ" et cliquez sur le signe plus

La question sera ajoutée au test et apparaîtra dans le champ Questions saisies.
3. Ajouter un réviseur. C'est la personne qui vérifiera les réponses à cette question.
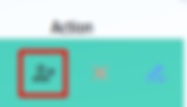
Une fois le test publié et les employés commencent à répondre aux questions ouvertes, les réponses à chaque question de chaque candidat apparaîtront dans le compte personnel du testeur dans cet onglet (il y aura également une notification sur le portail) :

Avis :

Vérification de la réponse :

Tu dois choisir:
À droite
Pas correctement
Vous pouvez ajouter un commentaire et enregistrer les résultats.
Une fois que le vérificateur a vérifié les réponses, les résultats du test sont finalement calculés et les résultats du test sont affichés.
Vous pouvez discuter du fonctionnement des applications dans un forum spécialement créé. Trouvez l'application dont vous avez besoin, sélectionnez votre langue et écrivez un commentaire.
Dans la section FAQ, vous pouvez trouver des réponses aux questions fréquemment posées.
Pour toute question, vous pouvez également nous écrire via le formulaire de commentaires.
Si vous remarquez une traduction incorrecte sur notre site Web ou dans nos applications, veuillez nous écrire à propos de l'erreur à Info@novus-hcm.com avec une capture d'écran de la traduction incorrecte et du texte avec la traduction correcte en pièce jointe.
