Lessons learned. Adding a Lesson
- Maria
- Feb 10, 2022
- 4 min read
This article describes how to add a lesson in the "Lessons Learned" application based on Bitrix 24 from Novus-HCM.
By clicking the element
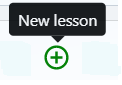
you can open a Lesson Adding Card. It is the same for each employee, and is displayed as follows:
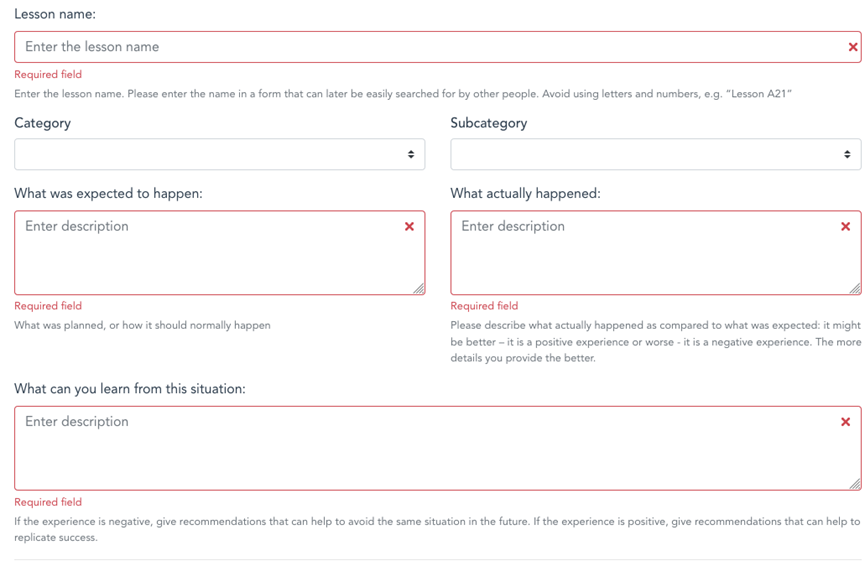
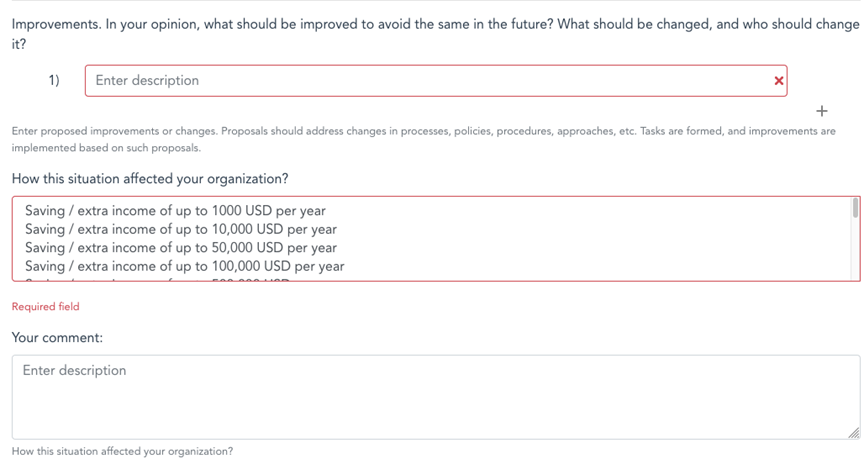
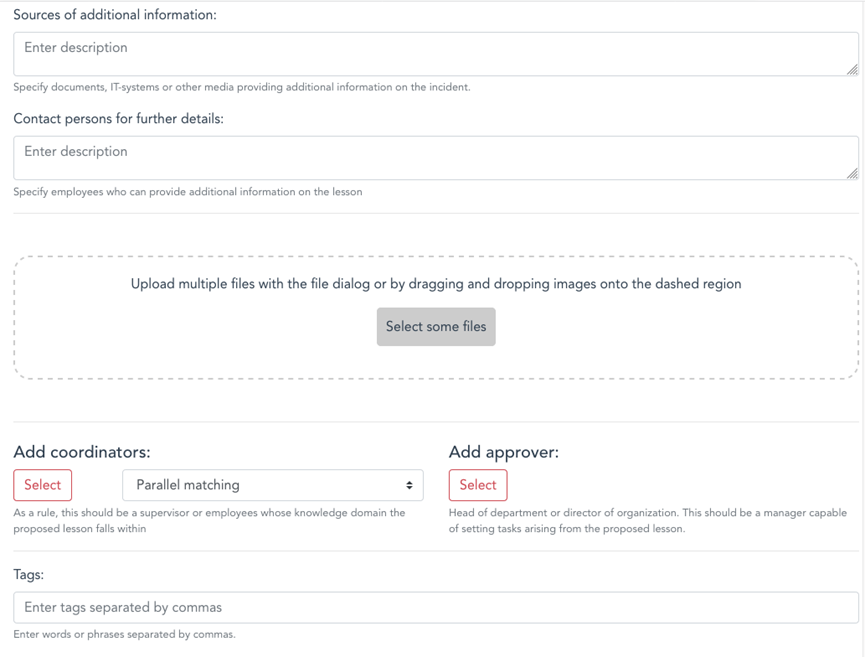

The card contains the following fields:

- Back to lesson list (changes not saved), leading to the Homepage of the app.
WARNING! Please note that by clicking “Back” in your browser you quit the app and go back to your Bitrix24, but not to the previous page of the App

- “Lesson name” field. Please give the name in a form easy for people to find it later. Avoid letters and numbers (e.g., “Lesson A21”)

- category and subcategory of the lesson. Categories and subcategories are set by the app moderator in the app settings.
This field can be viewed on the lesson card only when categories and subcategories are set by moderator through the app settings.
Each category can be set with a coordination mode or added with employees who are to coordinate the lessons. Coordination modes can be selected in the app settings (see App Settings section).
If a category without set coordination modes or employees added is selected, nothing happens, and an employee should add coordinators and approves manually.
If a category is set with a coordination mode, a pop-up notification for a mode selection is displayed.
If you select “Appointed by me”, an employee should add the coordinators and the approver manually on the lesson adding card.
If “Add a coordination mode” is selected, the employees added by the moderator when setting up the app are automatically added to the lesson adding card (namely, to the card section intended for adding coordinators and an approver).
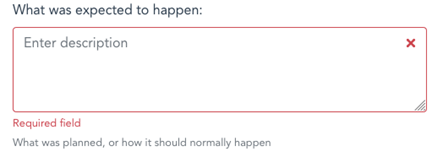
- “What was expected to happen” field. Here is to describe what was planned, or expected as per the normal course of business.
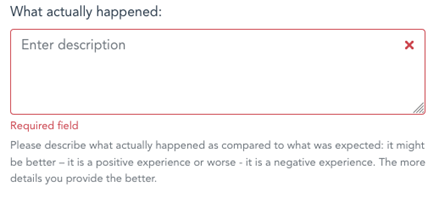
- “What actually happened” field. Here is to describe what happened in fact, what the deviance from a planned result was.

- “Root causes” field.
One of the key blocks. Featuring the selection of one of the given causes in accordance with the lean production concept. You can also select “Other” option, and enter your cause into the empty field. In order to identify the root cause, we recommend applying the “5 Whys” technique. Please note that, as a rule, the root cause should lie within the area of processes, or systems. Employees often identify the causes as lack of resources, including funds, workforce, time, etc. Before solving the problem through additional resourcing, the existing resources need a maximum optimization.
The app moderator can edit the pre-set root causes in the app settings.

- “Lessons” field. As long as the lesson learned is not implemented in practice (i.e. as long as no changes occur based on the lesson learned), a lesson learned from a similar business/project should be considered. This field is to describe everything that should be kept in mind when carrying out similar activities so as not to make the same mistake.

-“Proposed improvements” field. Here is to describe improvements proposed. Based on these proposals, tasks for implementing the improvements are formed. Please note that an employee might not see the big picture, particularly in the event of cross-functional processes. Therefore, the right employees are required to be assigned as coordinators.
For adding several tasks, click the plus symbol. For deleting the proposed improvement, click the “X” symbol.

- consequence assessment.
This estimate is solely provisional.
The app moderator can edit the pre-set consequences in the app settings.

- this field is for specifying the documents or any other media, if applicable, where additional information on the incident, process, system, project, etc. can be found.

- here, if necessary, documents or any other media are indicated, where you can get additional information about the situation, process, system, project, etc.

- employees that can be contacted for additional information on the lesson.

- here you can attach any relevant files to the lesson.

- this section is for assigning coordinators and an approver to the lesson. You can choose any employees.
The coordination level depends on the lesson. If a lesson is approved by a collective body, they can be assigned as coordinators, and the chairperson of the body can be assigned as an approver. See App Roles section for further details.
You can select a concurrent or sequential coordination mode. If concurrent coordination is selected, the lesson is sent for coordination to all employees. If sequential coordination is selected, the lesson is coordinated in the sequence defined by an employee’s position on the list of coordination.
If a category / subcategory with a set group of coordinators is selected, such coordinators are added automatically when selecting a relevant category / subcategory.
In addition, you have an option of deleting any of the employees added automatically and adding any other employee, as well as alter the sequence of the employees if sequential coordination mode is selected.
Upon adding a lesson for coordination, an employee gets a notification (bell symbol) both in Bitrix24 and in Message Feed if the employee is chosen as a coordinator or an approver.

- tags are keywords that can be used for searching and filtering lessons.

- active elements.
"Save” - button for moderators who can edit the lesson at any stage of its editing. The stage is not changed when you use this button for saving. E.g. if the stage is “On approval”, the same status is maintained after editing, while “Save draft” button resets the stage to the initial one, and coordination marks are unselected. The contents of the lesson, including the coordinators and the approver, are maintained in both cases.
When clicking “Save draft” button, the lesson is saved as a draft without being sent for coordination. It is available for its author if clicking “My lessons” from Homepage of the app, as well as in the general list of lessons.
When clicking “Add for coordination” button, the lesson is sent for coordination to the employees added by the author of the lesson. The lesson is simultaneously sent to all coordinators.
When clicking “Undo” button, the lesson is uncreated. If the lesson has already been created, the button undoes the latest changes.
You can discuss how applications work in a specially created forum. Find the application you need, select your language and write a comment.
In the FAQ section you can find answers to frequently asked questions.
For any questions, you can also write to us through the feedback form.
If you notice an incorrect translation on our website or in our applications, please write us about the error at Info@novus-hcm.com with a screenshot of the incorrect translation and text with the correct translation attached.




Yorumlar