This article describes how to add a lesson in the "Corporate University" application based on Bitrix 24 from Novus-HCM.
The logic for constructing educational elements in the application is as follows:
Course = any number of lessons + any number of tests. Employees have access to ONLY courses and tests, lessons are not available to employees. Courses are collected from lessons and / or tests. Tests may be available on their own or as part of courses.
If your course will consist of one lesson, then you need to create a lesson, then based on it a course from one lesson. At its core, a lesson is a module from which courses are "assembled".
Lessons can be in video tutorial format (uploaded to Youtube, Vimeo) or in SCORM and / or pdf format (for example, presentation, instruction and other teaching materials in pdf format).
Lessons, tests and courses can refer to the sections specified in the application settings. When compiling a course, you must first select a section, then tests and lessons will be selected from the same section. When changing the section of the course, its program will need to be compiled anew.
The functionality for adding, editing, deleting lessons is available only to the application moderator!
Employees can only see lessons as part of courses.
Adding a lesson is available only to the application moderator.
There are two ways to add a lesson:
Through the interface for adding a lesson when clicking on an element
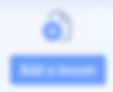
By importing from a prepared lesson in an Excel template

Adding a lesson through the interface
When you click on the "Add lesson" item
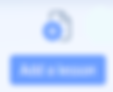
the card for adding a lesson opens. The card for adding a lesson contains the following elements, fields:
Lesson name - required field;
A thematic section is selected.
Next, you need to download the lesson itself. It can be downloaded in video format, pdf format (e.g. presentations), or both.:
А) Link to the lesson in Youtube. You must first upload the video tutorial to youtube. Different privacy modes are possible on youtube, detailed instructions are provided here. It is also possible to upload a video to the Vimeo service.
The application only supports these video services, other video services are not supported.
Б) Lesson in SCORM standard. Features of loading lessons in SCORM standard:
You can download one thing: a video tutorial or a lesson in the SCORM standard. You cannot download both the video and the lesson in SCORM standard. If you need to download a video tutorial and a lesson in SCORM standard, then just create two lessons.
Lessons in the SCORM standard need to be downloaded only and zipped in a zip archive. Another archive will not work.
SCORM lessons are stored on our virtual servers. They are backed up and backed up and there is no risk of losing them. When transmitted to the server and back, all information is encrypted. Unauthorized persons do not have access to your lessons.
The size of each uploaded file cannot exceed 200 MB.
В) Lesson in PDF format.
Additional materials for the lesson are loaded - any additional teaching materials for the lesson.
Links to the Knowledge Base inside Bitrix and external links are added. To add a link, click on the "Add link" element

and fill in the fields with a description of the link and the link itself. You can add up to 10 links.
It is also possible to remove links. To remove links, click on the "Remove link" element.
Then one of the options is selected: save (without publishing), publish the lesson, cancel.
Adding a lesson through import
When you click on the "Import" element, a lesson import card opens:

Pre-download the template for adding a lesson:

The template looks like this:

It contains detailed instructions for filling out.
After filling in the template, place it in the download field and click on the "Download" button.
The lesson will appear in the catalog and it will have the "Draft" status:

Then click on the "Edit" element and publish the lesson through the card for adding a lesson by clicking on the "Publish" button.
If necessary, you can make any additional changes to the lesson. Also add a SCROM course instead of a video.
You can discuss the operation of applications in a specially created forum. Find the app you want, select your language and write a comment.
In the FAQ section you can find answers to frequently asked questions.
For any questions, you can also write to us through the feedback form.
If you notice an incorrect translation on our website or in our applications, please write to us about the error by e-mail Info@novus-hcm.com with the attachment of a screenshot of the incorrect translation and the text with the correct translation.
